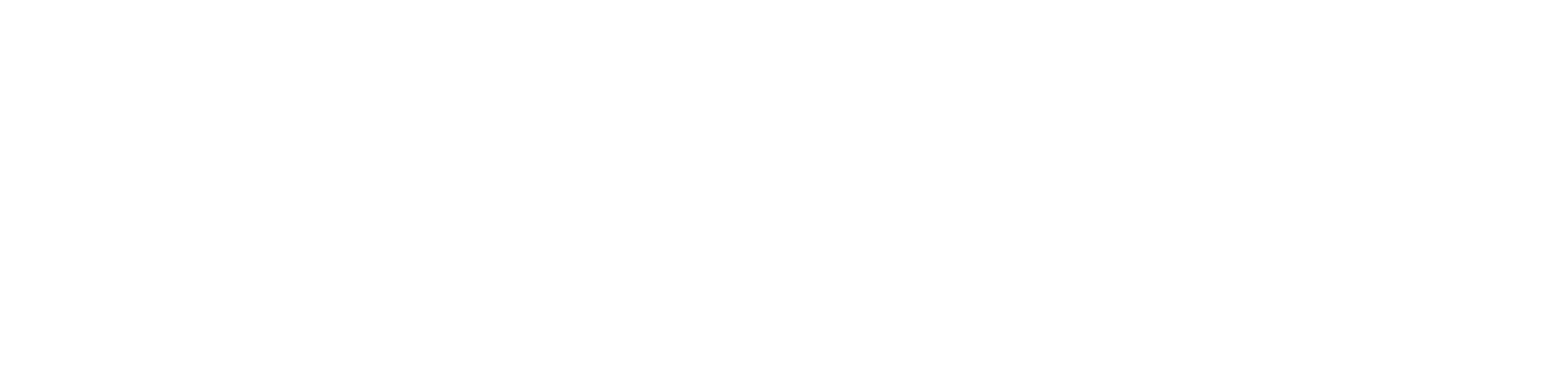Cepheo Advanced Ledger Import
Cepheo Business Documents
Document examples
Business Documents configuration
General for all documents
Sales order configuration
Sales invoice
Sales packing slip
Purchase order
Project invoice
Quotation
Interest note
Work report
Dynamic payment information
Release notes Cepheo Business Documents
Cepheo Currency Import
Cepheo Engineering
Cepheo Engineering - Functional overview
Engineering setup
Engineering parameters
Engineering global parameteres
Change notification parameters
Classification Codes Setup
Item property setup
Manufacturer Setup
Material Quality Setup
Product setup
Spare Parts Setup
Released Item Setup
How to use Engineering
Release overview Engineering
Cepheo Expense Extension
Cepheo Expense Power App
Cepheo Foundation
HowTo
License overview
Model upload
Business events
Release overview Foundation
Release notes Foundation
Base.2022.11.2.21
Base.2022.8.2.19
Base.2022.8.2.16
Base.2022.8.2.15
Base.2022.2.2.11
Base.2022.2.2.10
What is Cepheo Foundation
Cepheo Human Resources Extension
Setup Human Resources Extension
Use Human Resources Extension
Release notes Human Resources Extension
What is Human Resources Extension
Cepheo Installation
Setup Installation
How to use Installation
Release overview Installation
Cepheo MVA-melding
MVA Setup
MVA Reporting
Step 4: Reporting
Step 4 | Section 1: Tax reports
Step 4 | Section 2: Standard tax codes
Step 4 | Section 3: Tax specifications
Step 4 | Section 4: Report remark
MVA Multicompany setup
MVA Intercompany setup
MVA Intercompany Tax report
Cepheo SAF-T reporting
Cepheo Sales Integration
Cepheo Shipment Booking
Shipment booking setup
Shipment booking external values
Transform addresses, senders and recipients to address quick ID's
Transform label
Transform carrier information
Transform country, state and county
Transform currency code
Transform print favorite
Transform shipment payer account
Transform container types
Transform shipment booking status
Transform security group
Shipment booking parameters
Document transformations
Shipment booking senders
Shipment booking labels
Shipment booking print favorites
Shipment booking security group (nShift Delivery)
Carrier container type
Shipment booking cost rule
Import Carrier setup
Setup of carriers
Shipment booking Sender
Shipment booking app setup
How to use Shipment booking
Notification contacts
Consolidate shipment bookings from Create Shipment booking dialog
Maintain content lines on a Container on a Shipment booking
Release overview Shipment booking
Cepheo Subscription
Cepheo Test and Certification
Cepheo Timesheet Extension
- All Categories
- Cepheo SAF-T reporting
- SAF-T Mapping
- Standard tax codes mapping
Standard tax codes mapping
Now you are ready for the mapping itself where you map your own VAT account with standard tax codes from the Tax Agency. This must be done regardless of whether you use the same account plan as the TAX authorities according to page 13 of the attached document. Norwegian SAF-T Financial data Dokumentation v1.5 – 25.11.2020
Locate SAF-T > Area page > Setup > Tax code reference (Form)
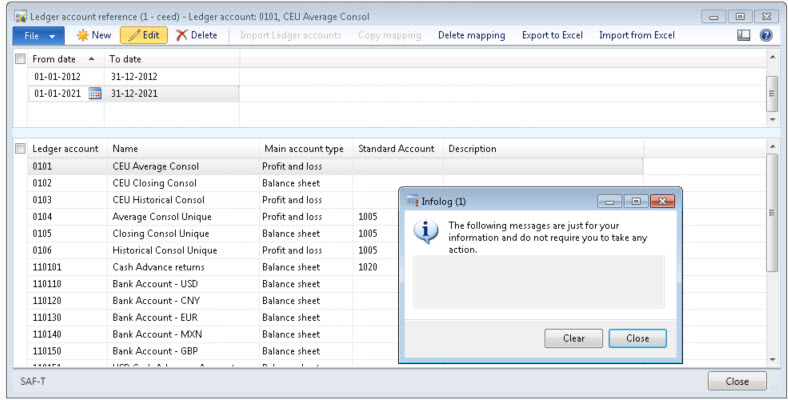
Press Ctrl n for new line in the upper part.
Enter the period the mapping will cover.
You have the option to copy past periods and thus reuse the mapping you entered there.
This ability to periodically set up mapping, will let you go back in time and see former used mappings with possibility to change mappings during the periods (to meet tax requirements). Click button Import Tax codes.
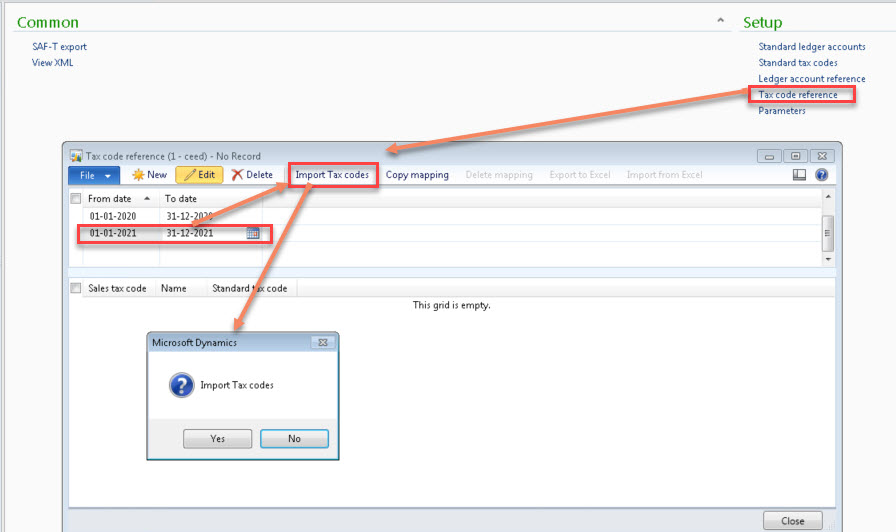
Your own sales TAX codes are now ready to be mapped to the standard TAX codes you imported under Standard TAX codes (Step 2).
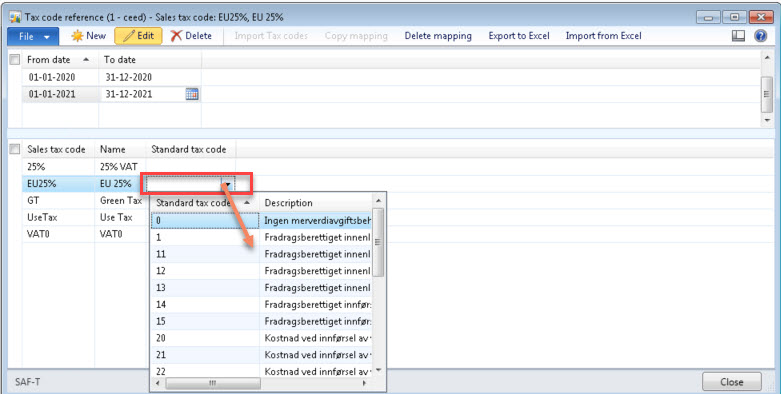
Select the individual line from your own TAX codes (left) and then choose which standard tax code from the TAX authorities (right) that matches it.
This mapping is according to page 13 in the attached document Norwegian SAF-T Financial data Dokumentation v1.5 – 25.11.2020