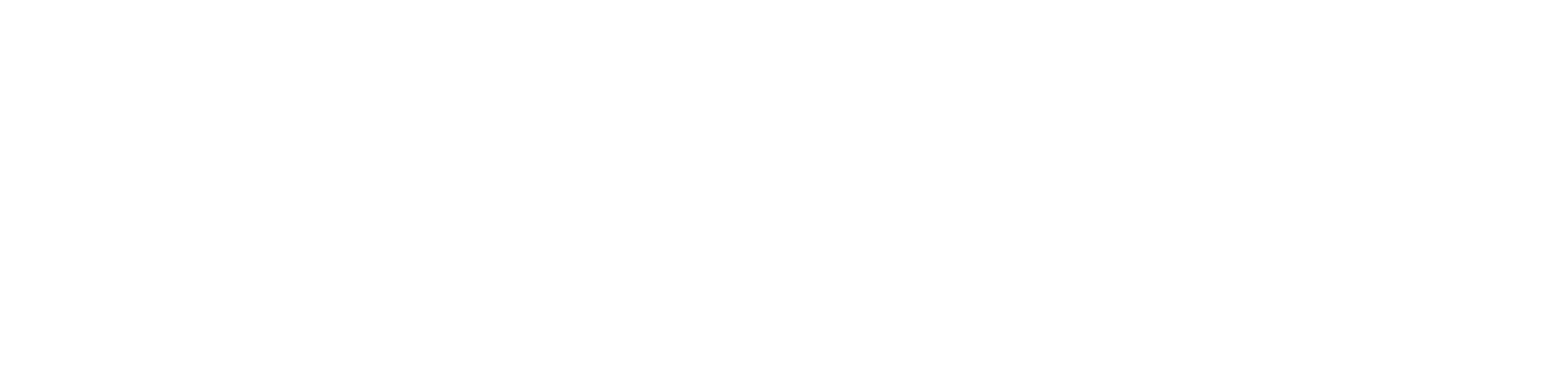Shipment booking parameters
Navigate to Cepheo® > Shipment booking > Setup > Shipment booking parameters in the Modules menu.
General
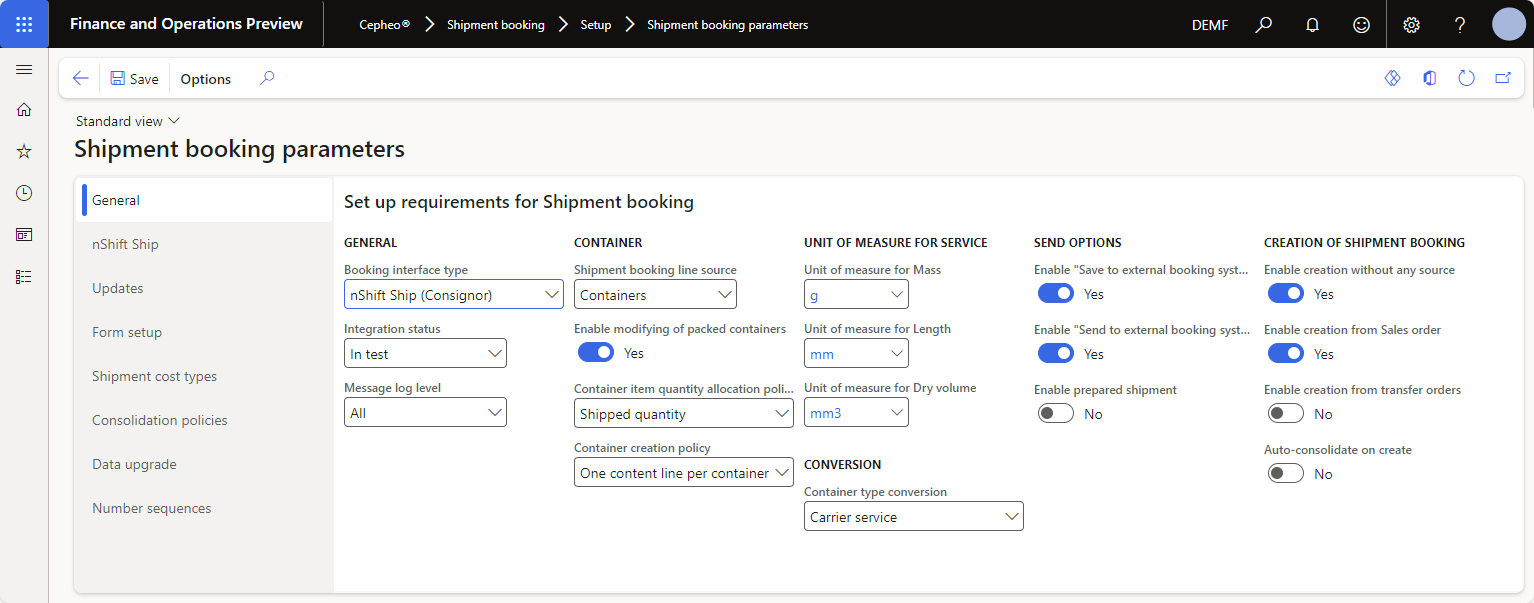
General (group)
Field | Description |
Booking interface type | Set the booking interface to your external shipment system.
|
Integration status | Set the status of the integration.
|
Message log level | The settings in Message log Level determines which of the messages sent to and from external shipment system are logged. Cepheo recommend using "All" in the startup phase of the module in UAT and production environments. Use "Error" after the startup phase.
|
Container
Field | Description |
Shipment booking line source | This parameter only applies for Shipment bookings created from Shipment We recommend to select Containers Select where the data for the shipment booking lines is retrieved from.
|
Enable modifying of packed containers | This parameter only applies for Shipment bookings created from Shipment Select if it is allowed to modify the container content in the Create shipment booking dialog and the Shipment booking line source is Containers. |
Container item quantity allocation policy | This parameter only applies for edit of content in the Create shipment booking dialog Select if Shipment booking content line should contain a fixed quantity or the shipped quantity.
Example:Item number: F00008 Quantity: 3 Number of containers: 3 Quantity per container: 2 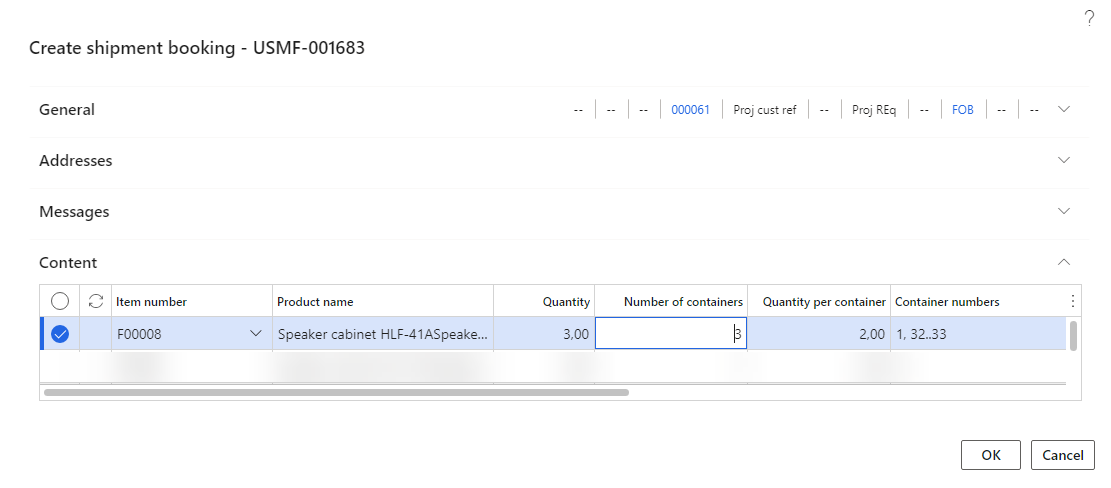 Fixed quantity Fixed quantity ignores the quantity to be shipped and creates three containers with a quantity of 2. Shipment booking line (Container) 1, Content:
Shipment booking line (Container) 2, Content:
Shipment booking line (Container) 3, Content:
Shipped quantity Since Quantity is 3 can only two containers be created if Quantity per container is 2. Shipment booking line (Container) 1, Content:
Shipment booking line (Container) 2, Content:
|
Conversion
Field | Description |
Container type conversion | Select the level at which container type conversion is executed:
|
Unit of measure for service
All unit of measures are converted from D365 to external shipment service.
nShift Ship(Consignor)
- Unit of measure for Mass: g (Gram)
- Unit of measure for Length: mm (Millimeter)
- Unit of measure for Dry volume: mm3 (Cubic millimeter)
nShift Delivery (Unifaun)
- Unit of measure for Mass: kg (kilogram)
- Unit of measure for Length: m (Meter)
- Unit of measure for Dry volume: m3 (Cubic meter)
Setup of Unit of measure
Navigate to Organization administration > Setup > Units > Units in the Modules menu
Setup of System units and Base units must be setup for the conversion of unit of measure to convert values precisely. In most cases are unit of measures which is a System unit also a Base unit.
What is a System unit?
A System unit is a unit used by D365 when no unit is set. An example is weight of an item.
What is a Base unit?
A Base unit is a unit used by D365 to convert units to a different unit class (E.G. Convert Meters to Square meters). Cepheo Shipment booking use the base units to convert Length to Dry volume.
Example of correct base units per unit class:
- Length: m (meter)
- Area: m2 (Square meter)
- Dry volume: m3 (Cubic meter)
Send options
Field | Description |
Enable "Save to external booking system" | Enable to save the shipment booking in the external shipment system. Use this option if you are completing the shipment in the external shipment system. |
Enable "Send to external booking system" | Enable to create and ship the shipment booking in the external shipment system. Use this option if the shipment in ready for shipping and do not need any modifications in the external shipment system. |
Enable prepared shipment | Enable to ship a prepared shipment booking to the external shipment system. The prepared shipment is typically created by a web shop. |
Creation of shipment booking
Field | Description |
Enable creation without any source | To manually create a shipment booking without fetching data from any source, enable this parameter. |
Enable creation from Sales order | To create a shipment booking from a sales order, enable this parameter. |
Enable creation from Transfer orders | To create a shipment booking from a transfer order, enable this parameter. |
Auto-consolidate on create (Preview) | Automatically consolidate shipment bookings on creation. The Consolidation policy is used when performing the consolidation. |
nShift Delivery (Unifaun)
Setup of integration to nShift Delivery.
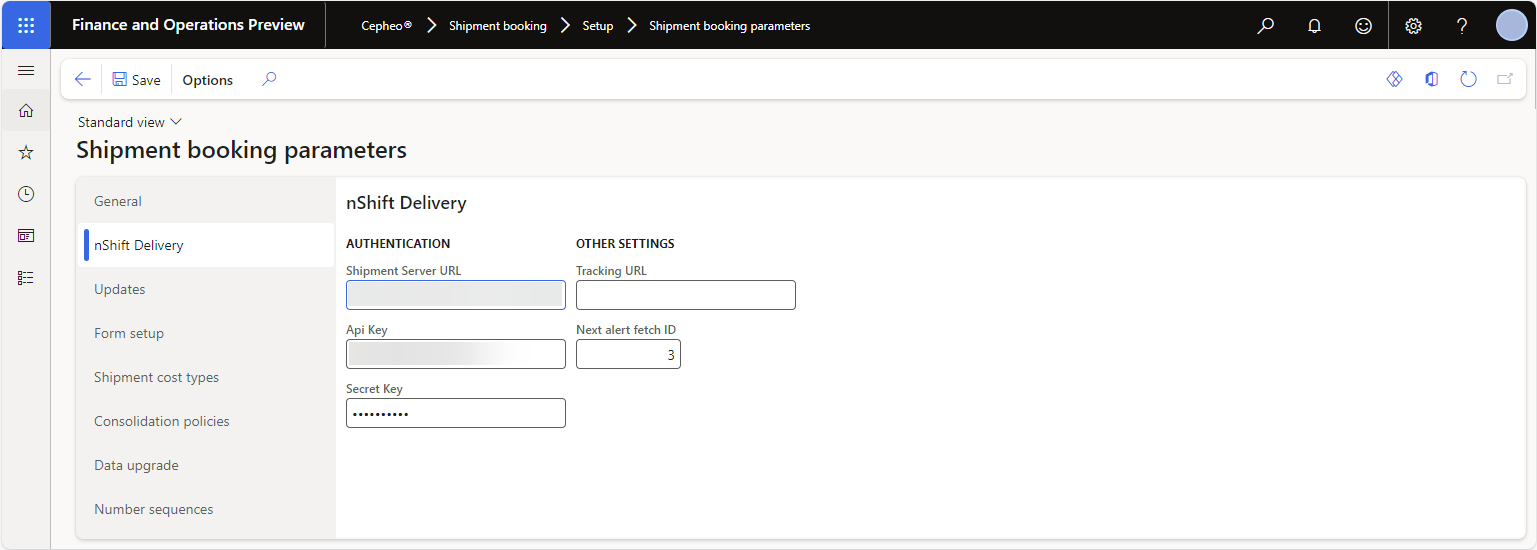
Field | Description |
Shipment server URL | The URL can be found on nShift Delivery APIConnect. |
Api Key | The API Key requires an agreement with nShift and can be created from nShift Delivery. |
Secret Key | The Secret Key will be created when Api Key is created. |
Tracking URL | This URL is used to track the shipment and is provided by nShift. Example: https://www.unifaunonline.com/ext.uo.[LANGUAGE CODE].track?apiKey=[API KEY]&order= For more information go to Track & trace (unifaun.com) |
Next alert fetch ID | Next alert fetch ID are used when fetching booking events from nShift Delivery. |
nShift Ship (Consignor)
Setup of integration to nShift Ship.
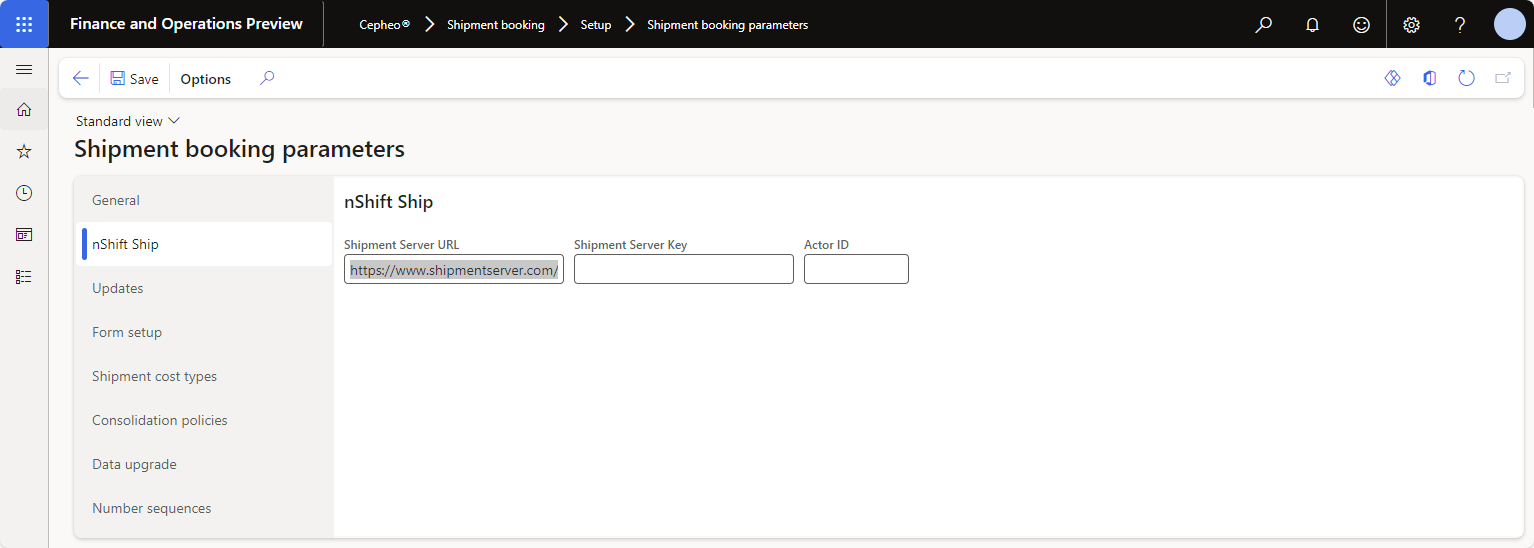
Field | Description |
Shipment Server URL | For testing use http://demo.shipmentserver.com/ship/ShipmentServerModule.dll For production use https://www.shipmentserver.com/ship/ShipmentServerModule.dll |
Shipment Server Key | The Shipment Server Key requires an agreement with nShift and will be provided by nShift. |
Actor ID | The Actor ID will be provided when Shipment Server ID is provided |
Updates
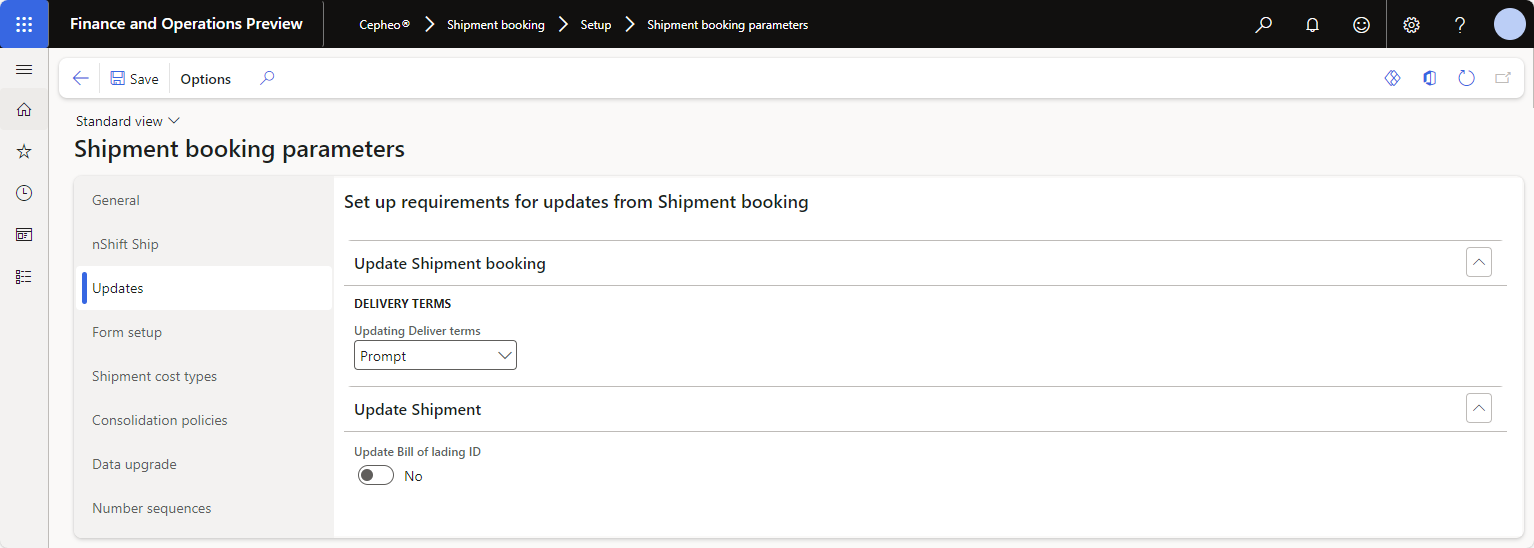
Update Shipment booking
Whenever a field (Source field) is changed in Shipment booking it may result into change of other fields (Target fields). How and if this change is handled can be selected on each target fields.
For each Target field listed in can have one of these actions
- Never
- This is the default selection. Target field are not updated when the Source field is changed.
- Always
- Target field are updated when the Source field is changed.
- Prompt
- A prompt enables you to decide whether to update the Target fields.
Update Shipment
If the Update Bill of Lading ID is enabled, the “Bill of Lading” field on a shipment will be updated with the tracking ID specified in the shipment booking.
Form setup (Preview)
Setup of reports included in Cepheo Shipment booking.
Packing slip report
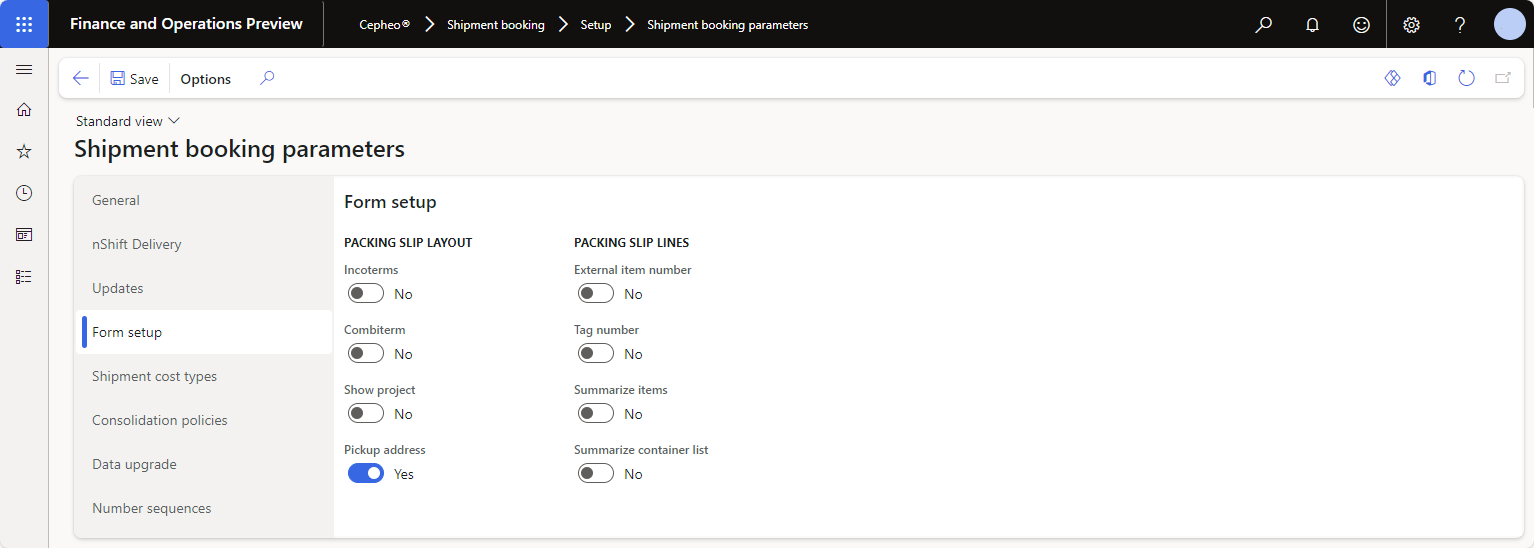
Packing slip layout
Field | Description |
Incoterms | Enable Incoterms to view Incoterms in the report |
Combiterm | Enable Combiterm to view Combiterm in the report |
Show project | Enable Show project to view Project in the report |
Pickup address | Enable Pickup address to view pickup address in report |
Packing slip lines
Field | Description |
External item number | Enable External item number to view External item number in the report |
Tag number | Enable Tag number to view Tag number in the report |
Summarize items | Enable Summarize items to view Summarize items in the report |
Summarize container list | Enable Summarize container list to view Summarize container list in the report |
Shipment cost types
The shipment cost types is a list of cost types used when fetching prices from external service.

Consolidation policies (Preview)
Set up the consolidation policy for consolidation of Shipment bookings. The selected fields are used to consolidate the Shipment bookings in Create shipment booking dialog.
The Reset button will select all the default consolidation fields.
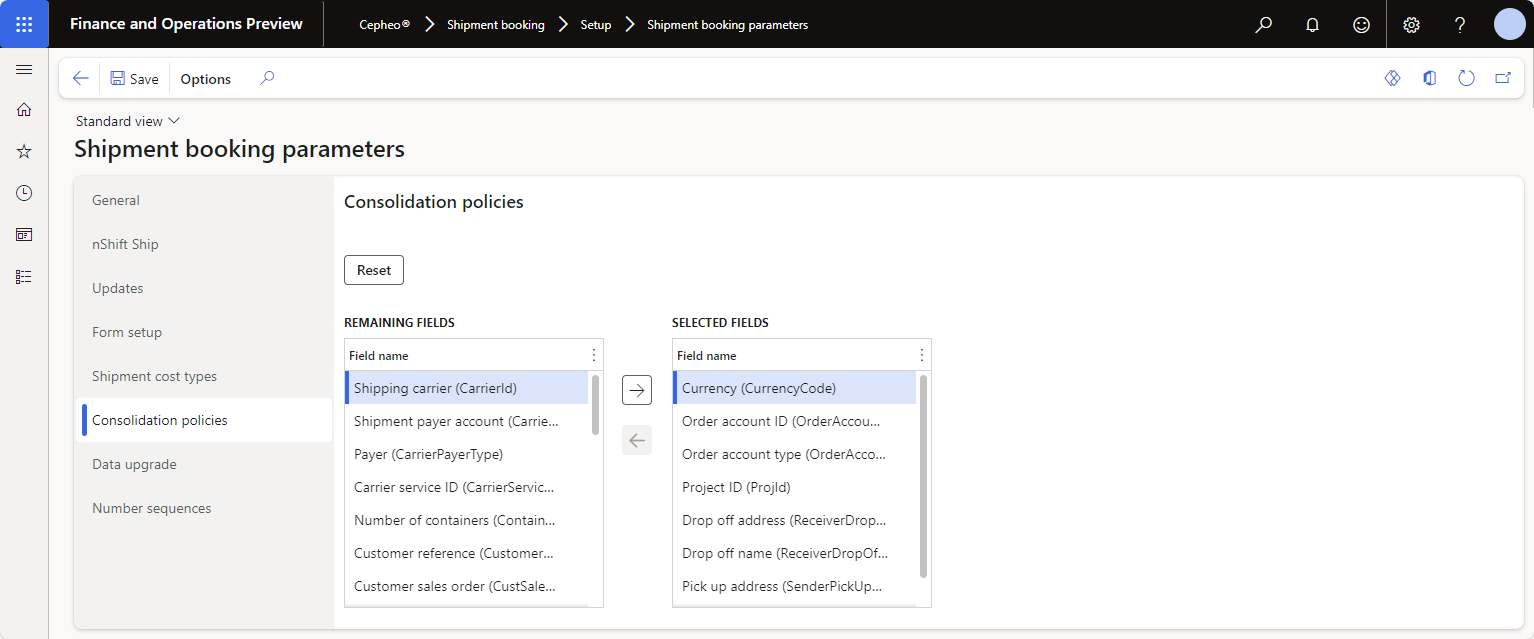
Data upgrade
Whenever a new version of Cepheo Shipment booking is installed, Cepheo recommend to run the Data upgrade.
To run the data upgrade click on the button Upgrade.

Number sequences
Setup up the valid Number sequences for Shipment booking ID, Notification contact ID and Container ID.
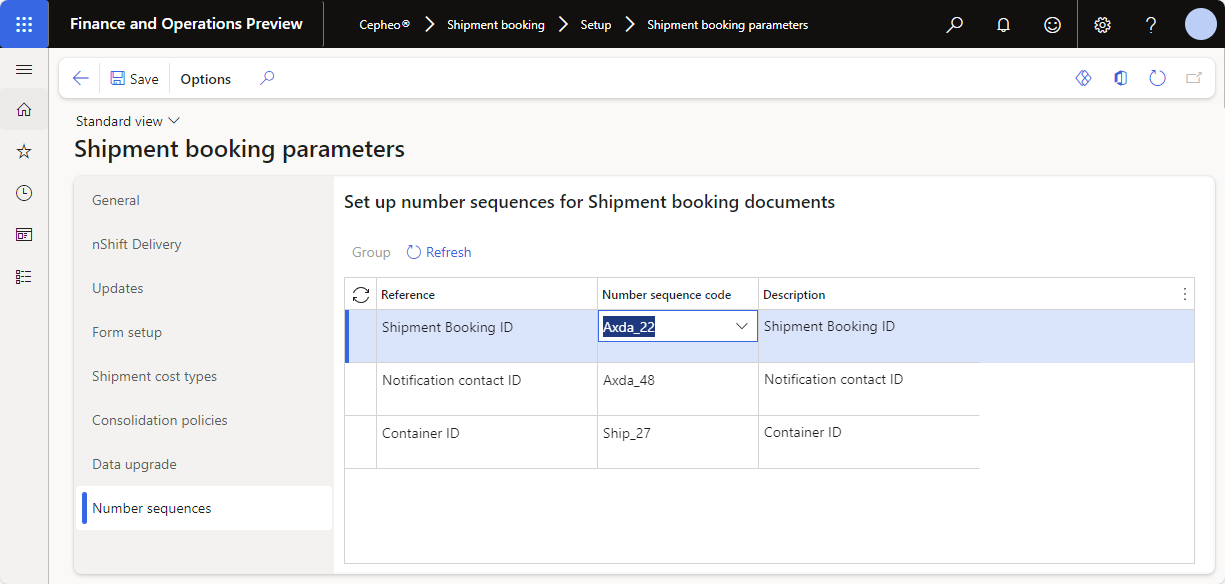
For manual setup, see Number sequences overview - Finance & Operations | Microsoft Docs